Описание полосы управления, "Ribbon control"
Многие возможности программы доступны посредством полосы управления. На ней пять страниц, на каждой из которых по две группы кнопок. Вряд ли Вам сразу понадобятся многие из них. Давайте для начала просто окинем их взглядом. Все кнопки на полосе снабжены большими всплывающими подсказками, описывающими их назначение.
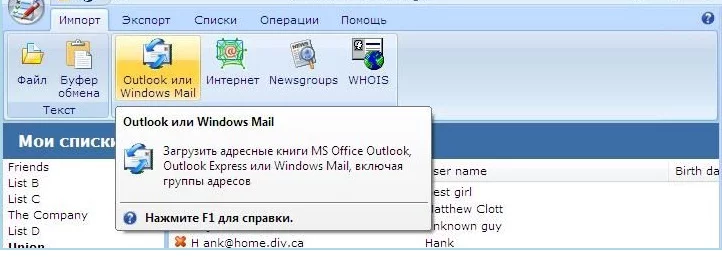
Страница импортирования
Текстовая группа
Файл — открыть файл со списком адресов. ePochta List Manager поддерживает различные форматы кроме текстовых файлов, например MS Word или Excel, а также пытается разобраться с текстовыми списками разного вида.
Буфер обмена — но даже если ePochta List Manager не поддерживает Ваш любимый формат, Вы скорее всего сможете просто скопировать нужные адреса и вставить их в список.
Группа "Из программ"
Outlook или Windows Mail — загрузить адресные книги Outlook Express, MS Office Outlook или Windows Mail. ePochta List Manager поддерживает группы и создаёт отдельные списки для разных адресных книг или групп, если Вы ими пользуетесь. Если Вам просто нужны все подряд адреса, то в два шага можно легко объединить эти списки и удалить повторы.
Интернет — обыскать избранную Вами часть "всемирной паутины" в поисках нужных электронных адресов. Эта кнопка вызывает ePochta Extractor.
Newsgroups — искать адреса в новостных группах или эхо-конференциях. Эта кнопка вызывает ePochta Newsgroup Extractor.
WHOIS — найти в записях базы WHOIS адреса владельцев доменов, с которыми Вы хотите связаться. Эта кнопка вызывает ePochta Whois Extractor.
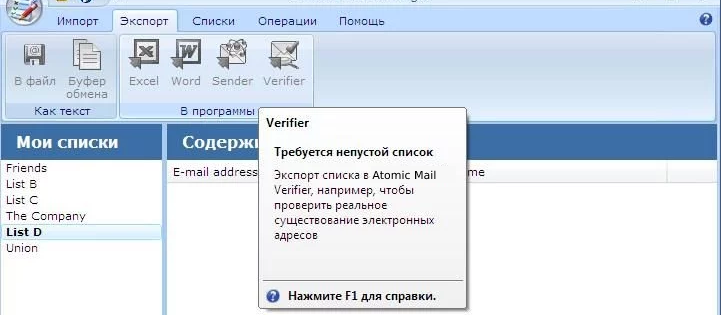
Страница экспортирования
Группа "как текст"
В файл — антипод Файла со страницы Импортирования. Сохранить список адресов в файл. ePochta List Manager предпочитает сохранять адреса в определённом виде в текстовом файле, но на этой странице элементов управления доступны и другие возможности.
Буфер обмена — позволяет скопировать список или избранные адреса из ePochta List Manager в другую программу через буфер обмена.
Группа "в программы"
Excel — сохранить список в видн таблицы MS Excel. Как и с другими кнопками программ группы "в программы", предполагается, что нужная программа, MS Excel, у Вас установлена.
Word — сохранить список посредством MS Word.
Sender — вызвать ePochta Mailer и передать в него список. Возможно Вы обрабатываете свои списки для того, чтобы разослать по ним письма.
Verifier — ePochta List Manager предлагает некоторые средства проверки корректности электронных адресов. Но ePochta Verifier проверяет не только корректность, но и само их существование (корректные адреса могут быть очень замысловатыми).

Страница списков
Группа списков
Создать — создать новый список. Вам будет предложено название по умолчанию (типа "List D"), но Вы можете ввести и что-то более осмысленное.
Переименовать — переименовать текущий список.
Очистить — очистить текущий список. Вероятно, это для тех случаев, когда название списка осмысленнее его содержимого.
Удалить — полностью убрать список из программы. Файлы на диске при этом не затрагиваются.
Группа множественных операций
Эти операции создают новые списки для того, чтобы не терять данные. Обрабатываемые списки остаются при этом неизменными.
Объединить — слить воедино содержимое различных списков.
Вычесть — выбрать те адреса из первого списка, которых нет во втором.
Вычесть несколько — если у Вас несколько списков нежелательных адресов, Вы можете за один шаг вычесть их из одного списка, чтобы не выполнять несколько вычитаний подряд.
Пересечь — выбрать только те адреса, которые встречаются в каждом из выделенных списков.
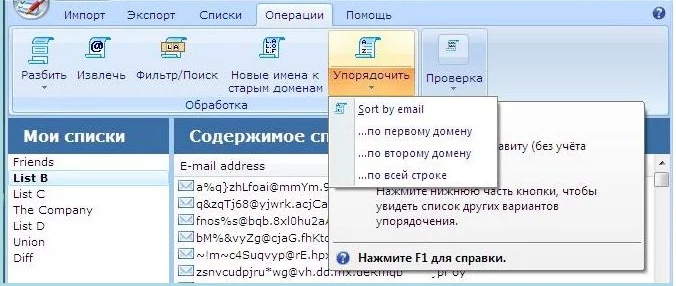
Страница операций
Группа обработки
Разбить — несколько способов разбить Ваш список на меньшие. Эта операция создаёт файлы с названиями по Вашему шаблону.
Извлечь — оставить от каждой строки только электронный адрес. В нормальной ситуации это просто удаление всех колонок кроме первой. Но если список запутанный и некорректно считался, то эта операция извлечёт адреса (не более одного на строку) и из второстепенных колонок.
Фильтр/Поиск — мощный инструмент по поиску в списке нужных адресов. Вы можете задать несколько шаблонов и выделить три типа адресов по соответствию им, а можете просто написать слово и получить адреса, в которые оно входит.
Новые имена к старым доменам — создать новые электронные адреса, комбинируя домены текущего списка и введённые Вами имена.
Упорядочить — несколько способов упорядочить список. Но, кстати, нажатие на заголовок колонки также упорядочивает список ещё одним способом.
Группа проверки
Убрать повторы — найти адреса, встречающиеся два или более раз в списке и оставить только один экземпляр.
Убрать подозрительные — задать некоторые критерии "подозрительности" и избавиться от "плохих" адресов.
Исправить зоны — мощное средство по исправлению опечаток в зонах и доменах (типа "dan@mcrosoft.com" или "pan@mail.ri"). Может быть полезным но не очень просто в использовании.
Исправить неверные — исправить типичные проблемы с электронными адресами: убрать чуждые слова, остатки от каких-то сетевых протоколов или просто выделение некорректных адресов в отдельный список, чтобы разобраться с ними отдельно.
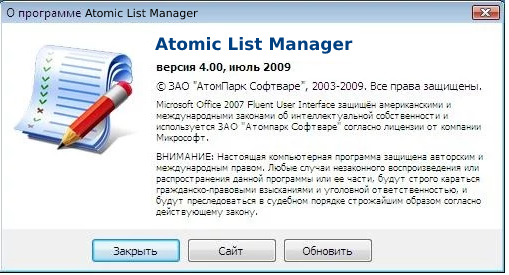
Страница помощи
Страница помощи не содержит кнопок для операций над списками. Предполагается, что она помогает по-другому.
Группа справки
Справка — открыть руководство. Оно будет из файла или интернета.
Сайт — открыть сайт ePochta.
О программе — прочитать базовую информацию о программе, как на иллюстрации.
Группа покупателям
Поддержка клиентам — спросить Службу поддержки об использовании ePochta List Manager и других программ ePochta.
Регистрация — выполнять работу над списками гораздо проще в зарегистрированной версии. Введите там ключ к ePochta List Manager, чтобы зарегистрировать программу. Конечно, если Вы зарегистрировали ePochta Studio, ePochta List Manager должен быть уже зарегистрированным.