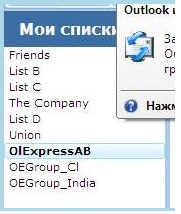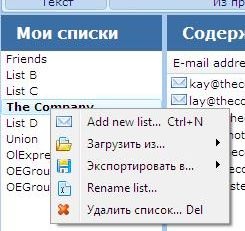Панели, меню и даже быстрые клавиши
Многие функции программы доступны на полосе управления. Но в них не входит смена текущего списка, ввод адресов, удаление колонок и даже изменение настроек.
|
|
Ваши списки
В программе легко открыть несколько файлов, импортировать адресные книги и группы из OutlookIt is easy to open several file, or import address books and groups from Outlook и получить в своё распоряжение множество списков. Их названия перечислены в левой панели. Название текущего выделено жирным. Вы можете менять текущий список просто щёлкая по названиям. Стрелки вверх и вниз, когда Вы находитесь в левой панели, также работают.
Нажав правую кнопку мыши, Вы можете вызвать контекстное меню. В левой панели это меню не содержит ничего нового по сравнению с полосой управления.

Иногда программа может уточнять у Вас название новой колонки или то, записывать ли новую информацию дополнительно к имеющейся или вместо неё. Так и надо. Это предупреждение не появляется, если текущий список пуст. А вот если он непуст, то такие уточнения помогают избежать ненужного нагромождения адресов или потерю полезной информации.
Содержимое списка, панель состояния
Содержимое списка может быть простым или запутанным. Но для определённости оно разбито на колонки, причём в первой колонке обязательно должны находиться электронные адреса, а в остальных — произвольный вспомогательный текст. Atomic List Manager проверяет соответствие адресов некоторым формальным требованиям и показывает результаты в виде иконок в первой колонке.
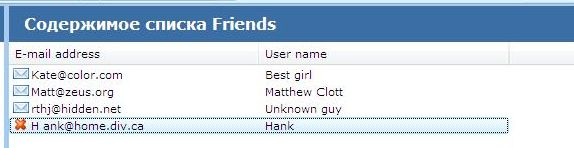
Как Вы видите, корректные электронные адреса теоретически могут выглядеть совершенно невыносимо. Но нормальный адрес со случайным пробелом уже некорректен, так что возле него горит красный крестик. В правой части панели состояния Вы можете прочитать количество адресов в текущем списке.
Файлы, списки и выход
Обратите внимание на имя файла в панели состояния (…\ALM4\15000): Ваш список может быть, а может и не быть связан с файлом. Если он был связан, то открытый при выходе из программы список будет загружен при следующем запуске программы. Удаляя список в программе Вы не затрагиваете файл. Но если Вы меняете список, то Atomic List Manager предложит Вам сохранить его. Таким образом Вы можете изменить содержимое файлов.
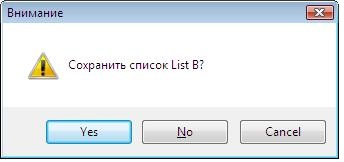
Вероятно, Вы увидите подобные предупреждения при выходе из м. Если Вы нажмёте "ДА", то появится диалоговое окно сохранения файла, если "НЕТ", то список будет забыт, а "Отмена" остановит выход из программы.
Вставка, редактирование и удаление отдельных адресов
Вы можете копировать и вставлять адреса через операции с буфером обмена на полосе управления или с помощью быстрых клавиш (Контрол-C и Контрол-V). Но также Вы можете "вручную" вставлять или редактировать адрес, удалять или копировать несколько выделенных по одному адресов, добавлять вспомогательную информацию к адресам и упорядочивать их по ней.
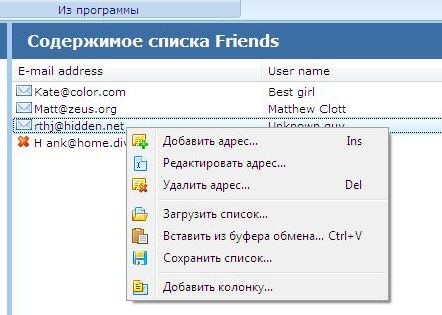
Самый простой способ решения этих небольших задач — вызвать контекстное меню правой кнопкой мыши в панели содержимого списков (для сортировки же — нажать на заголовок соответствующей колонки). В меню Вы можете прочитать и быстрые клавиши для этих действий, не считая того, что если выделена одна строка, то по клавише Ввод Вы начинаете её редактировать.
Добавлять или редактировать электронные адреса — действия с похожими интерфейсами. При этом Вы можете устанавливать и значения во второстепенные колонки.

Если Вами выбрано одна или более строк (более — с нажатой клавишей Контрол по одной или несколько подряд с клавишей Шифт), Вы можете скопировать их и вставить в другую программу или другой список в Atomic List Manager. Пожалуйста, не удаляйте беззаботно, чтобы не пришлось заново загружать список или набивать адреса, введённые вручную.
Колонки
Вы можете добавлять, удалять, переименовывать, перемещать колонки, изменять их размеры или упорядочивать список по значениям в них. На полосе управления эти действия не представлены. Только Извлечь (извлекает адреса, случайно попавшие во второстепенные колонки) и Объединить учитывают значения в колонках.

В предыдущем разделе Вы видели возможность Добавить колонку в контекстном меню для Содержимого списка. Но у колонок есть и отдельное контекстное меню (нажмите правую кнопку мыши в области заголовков колонок). Упорядочивать (в прямом и обратном порядках) по значению в колонке Вы можете, нажав на заголовок колонки (значения упорядочиваются регистрозависимо: сначала заглавные буквы). Способы упорядочивания в полосе управления же регистронезависимы, так как Atomic List Manager учитывает, что обычно электронные адреса считаются регистронезависимыми.

Чтобы передвинуть колонку, тащите её с нажатой левой кнопкой мыши в нужное положение. Если список велик, то обработка такого действия может быть долгой. Вы легко можете менять положения колонок с помощью мыши. Порядок и ширины колонок сохраняются, когда Вы покидаете Atomic List Manager, так что при работе с одним и тем же списком Вы можете потратить немного времени на настройку более удобных значений.
Если Вы хотите, чтобы значения в колонках оставались осмысленными при объединении или пересечении списков, пожалуйста проследите за названиями колонок. Иначе выполнение Объединить может привести к ненужному увеличению числа колонок, а Пересечь — к уменьшению.
Прочие возможности полосы управления и настройки Atomic List Manager
Полоса предлагает Меню приложения (со списком последних открытых файлов, типичными действиями, выходом и настройками), панель быстрого запуска (которую Вы можете заполнять важными для Вас операциями) и некоторые другие возможности настройки полосы.
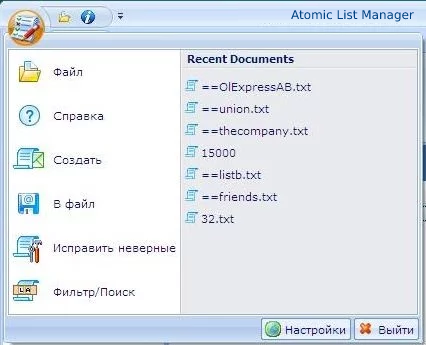
Левая часть меню является очередным способом совершить популярные действия. Правая — список десяти наиболее недавно открытых файлов (Вы можете открыть любой из них в список одним нажатием). "Выход" закрывает Atomic List Manager, а "Настройки" (также — клавиша F4) открывают диалоговое окно нескольких настроек Atomic List Manager. Настроек мало, но если Вы запустили программу не из Atomic Studio, то язык интерфейса меняется в них. Просто поменяйте настройки и нажмите "Ок", если Вы считаете, что поступили правильно.
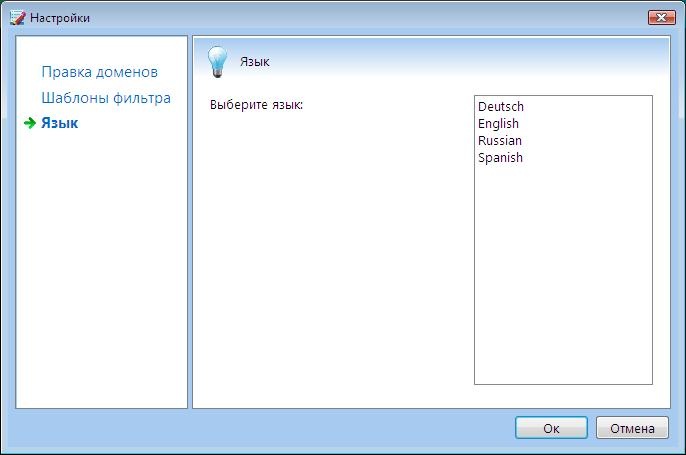
На панель быстрого запуска можно добавить кнопку или группу (например, Множественные операции со страницы Списков) с полосы управления. Это делается через контекстное меню, вызываемое правой кнопкой мыши. Вы можете размещать панель над или под полосой управления, Вы можете свернуть саму полосу, если считаете, что разместили на панели быстрого запуска всё, что Вам нужно. Atomic List Manager сохраняет состояние полосы и панели при выходе. Эти настройки доступны в контекстном меню полосы.
Также есть экспериментальное диалоговое окно настройки полосы: Вы можете перетаскивать новые кнопки на полосу и т.п., но оно работает не очень надёжно и результаты не сохраняются.
Если у Вас есть предложения по усовершенствованию интерфейса, пишите нам.